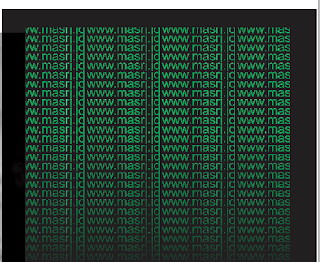Langkah-langkahnya sebagai berikut:
1. Buat kotak dengan Rectangle tool di Toolbox kemudian di Color Palette klik warna hitam
3. Import photo yang sudah disiapkan, kalau tutorial kali ini gunakan photo admin, hehehehe
4. Kemudian Ubah photo tersebut menjadi grayscale dengan cara pilih tab bitmap; Convert to bitmap; lalu pilih grayscale.
5. Foto wajah masih terseleksi, klik perintah Transparency tool di Toolbox, pada Property
7. Atur dan turunkan sedikit transparansinya agar tidak terlalu terang-benderang.
8. Setelah itu seleksi teksnya kemudian Kembali ke menu Bitmaps; Distort; Displace
9. Kemudian muncul jendela baru, Pada kotak dialog atur seperti contoh (atur sesuai keinginan)
10. Hasilnya teks akan mengikuti lekuk gelap terang pada foto.
11. Langkah terakhir klik Crop tool, agar untuk mengambil bagian photo yg sobat perlukan
13. Hasil akhir seperti dibawah ini...
Tutorial Tipografi Wajah Dengan Perintah Displace di CorelDRAW. Gambar yang akan kita buat penampakannya seperti di atas tadi.
Pilih Text tool di Toolbox, ketik apa saja (disini saya menggunakan kata www.masri.id
yang diperbanyak dengan copy paste, bisa dengan Artistik text bisa juga dengan Paragraph text, beri warna hijau atau apa saja yang penting warnanya terang.
ubah mode menjadi Subtract, (bagi yang belum ada Subtract bisa menggunakan mode
6. Selanjutnya kita kembali ke objek teks, klik untuk menyeleksi objek teks dan pada menu
Bitmaps pilih Convert To Bitmap > color mode pilih RGB, atur sedemikian rupa dan klik OK
12. Arahkan mouse di pojok kiri atas dan drag kebawah atur kurang lebihnya, kalau dirasa cukup double klik diarea dalam gambar yang akan di croping
Demikianlah Tutorial Membuat Tipografi Wajah Dengan CorelDraw, Silahkan Praktekan dan Semoga bermanfaat.